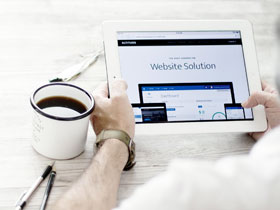- A+
所属分类:打印机驱动安装
惠普M1136如何在局域网中设置打印机驱动
在企业或家庭办公场景中,局域网打印机的使用率越来越高。惠普M1136作为一款常见的多功能激光打印机,如何在局域网中设置打印机驱动,能够帮助用户更好地利用打印机资源。
前置条件
在进行惠普M1136局域网打印机驱动设置之前,有以下几点需要注意:
确保打印机与计算机在同一局域网中。
打印机处于开机状态。
已经安装好相应版本的打印机驱动。
步骤一:开启共享
在设置局域网打印机之前,需要将打印机设置为共享模式。
在控制面板中进入“设备和打印机”。
选中打印机图标,右击并选择“打印机属性”。
在“共享”标签页中,勾选“共享此打印机”并设置共享名称。
按“确定”保存设置,关闭对话框。
步骤二:安装打印机驱动
如果计算机中没有打印机驱动,则需要下载并安装相应版本的驱动程序。
打开惠普官网,进入“支持和驱动程序”页面。
输入“惠普M1136”在搜索框中,选择操作系统版本并下载对应驱动程序。
双击驱动程序进行安装,按照提示完成安装过程。在安装过程中,选择“网络”连接方式,寻找共享打印机并安装驱动。
步骤三:添加打印机
完成打印机驱动安装后,需要通过以下步骤添加打印机到本地计算机。
在“设备和打印机”页面中,点击“添加打印机”按钮。
在弹出的对话框中选择“添加网络、无线或Bluetooth打印机”。
搜索并选择惠普M1136打印机。
安装驱动程序并完成添加过程。
总结
惠普M1136打印机的局域网设置需要进行打印机共享、安装驱动程序、添加打印机三个步骤。通过这些步骤,可以让多台计算机共享一个打印机资源,提高工作效率。