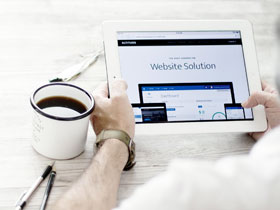- A+
所属分类:打印机驱动安装
Mac打印机无驱动安装教程
Mac电脑一直以来都备受人们的喜爱,但是在使用打印机时,驱动安装经常会给人们带来困扰。幸运的是,某些打印机可以完全免驱动安装。下面,本文将为您介绍如何在Mac电脑上实现打印机无需驱动安装。
步骤一:连接打印机
首先,将打印机的USB线缆插入Mac电脑的USB接口。确保打印机已打开并处于正常工作状态。
步骤二:启动Mac电脑
连接打印机后,打开Mac电脑。系统会自动识别打印机并为其分配一个IP地址。在系统状态栏中,单击 "?" 标志,然后选择 "系统偏好设置"。
步骤三:添加打印机
在 "系统偏好设置" 中,单击 "打印机和扫描仪" 选项。系统会自动搜索可用的打印机,并在 "设备" 下列出已连接的打印机。选择您想要添加的打印机,然后单击 "添加"。
步骤四:设置打印机选项
在 "添加打印机" 窗口中,您可以为打印机添加自定义名称。确保此处所添加的名称与您所使用的打印机名称相符合。接下来,单击 "使用" 下拉菜单,并选择所需的打印机选项。您可以更改纸张大小、方向、布局和打印质量等设置。完成后,单击 "添加" 按钮。
步骤五:开始打印
现在,您已经成功添加了打印机并完成了适当的设置。在需要打印文件时,只需打开您想要打印的文档,选择 "文件" > "打印"。在 "打印" 窗口中,选择设备并开始打印。
结论
总之,通过这种方式,在Mac电脑上添加打印机是非常容易和快捷的。不仅无需手动安装驱动,而且设置选项也非常简便。如果您不确定您的打印机是否支持无驱动安装,您可以访问制造商网站以找到相关信息。