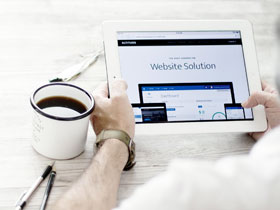- A+
背景介绍
在现代网络环境下,共享打印机已成为常见的办公方式。然而,有时候在共享Epson打印机时,会出现无法访问打印机驱动的问题。本文将介绍Epson打印机共享驱动故障,并提供解决方案。
问题描述
当多台计算机共享一台Epson打印机时,有时会遇到无法访问打印机驱动的问题。此时,用户通过计算机控制面板中的“设备和打印机”选项进行操作,但驱动程序却出现故障并无法正常工作。
可能原因
造成Epson打印机共享后驱动故障的原因有很多,以下是可能出现的一些原因:
打印机驱动程序已损坏或过时。
网络连接不稳定导致打印机驱动无法正常工作。
Windows更新或软件安装可能会导致驱动程序失效或版本不兼容。
其他驱动程序干扰。
解决方案
针对Epson打印机共享后驱动故障的问题,我们推荐以下几种解决方案:
方案一: 重新安装驱动程序
如果打印机驱动程序已损坏或过时,我们可以尝试重新安装驱动程序。具体操作步骤如下:
在控制面板中找到“设备和打印机”选项,并右键单击需要重装驱动的打印机图标,选择“打印机属性”选项。
在“高级”选项卡下,点击“新驱动程序”按钮。
选择适用于您打印机型号和操作系统版本的驱动程序,并安装。
方案二: 更新驱动程序
通过Windows更新或软件安装可能会导致驱动程序失效或版本不兼容。当出现此类问题时,我们需要更新驱动程序。具体操作步骤如下:
访问Epson官方网站,下载适合您打印机型号和操作系统版本的最新驱动程序。
在控制面板中找到“设备和打印机”选项,并右键单击需要更新驱动的打印机图标,选择“打印机属性”选项。
在“高级”选项卡下,点击“新驱动程序”按钮。
选择下载好的最新驱动程序,并安装。
方案三: 检查网络连接
如果网络连接不稳定,打印机驱动程序无法正常工作。在此种情况下,我们需要检查网络连接状态并重新连接。具体操作步骤如下:
检查网络连接是否正常,确保计算机与打印机处于同一个网络。
在控制面板中找到“设备和打印机”选项,并右键单击需要检查的打印机图标,选择“查看打印机属性”选项。
单击“网页”选项卡,并检查打印机IP地址是否正确。如果网络连接存在问题,您可以重新设置打印机IP地址和端口号。
方案四: 清除不必要的驱动程序
如果存在其他驱动程序干扰,我们需要及时清除这些驱动程序。具体操作步骤如下:
在控制面板中找到“设备和打印机”选项,并右键单击需要清除的打印机图标,选择“打印机属性”选项。
在“高级”选项卡下,单击“打印机驱动程序”按钮。
选择需要删除的驱动程序,并单击“删除”按钮。
重新安装需要的打印机驱动程序。
结论
Epson打印机共享后驱动故障是常见的问题。解决此类问题前,我们需要对其产生的原因进行深入的分析。如果无法解决问题,我们建议咨询专业技术人员以获取更好的解决方案。